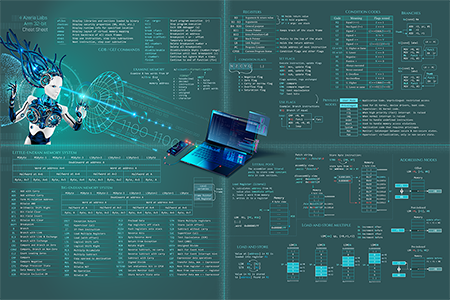Let’s start setting up a Lab VM. We will use Ubuntu and emulate our desired ARM versions inside of it.
First, get the latest Ubuntu version and run it in a VM:
For the QEMU emulation you will need the following:
- A Raspbian Image: http://downloads.raspberrypi.org/raspbian/images/raspbian-2017-04-10/ (other versions might work, but Jessie is recommended)
- Latest qemu kernel: https://github.com/dhruvvyas90/qemu-rpi-kernel
Inside your Ubuntu VM, create a new folder:
$ mkdir ~/qemu_vms/
Download and place the Raspbian Jessie image to ~/qemu_vms/.
Download and place the qemu-kernel to ~/qemu_vms/.
$ sudo apt-get install qemu-system $ unzip <image-file>.zip $ fdisk -l <image-file>
You should see something like this:
Disk 2017-03-02-raspbian-jessie.img: 4.1 GiB, 4393533440 bytes, 8581120 sectors Units: sectors of 1 * 512 = 512 bytes Sector size (logical/physical): 512 bytes / 512 bytes I/O size (minimum/optimal): 512 bytes / 512 bytes Disklabel type: dos Disk identifier: 0x432b3940 Device Boot Start End Sectors Size Id Type 2017-03-02-raspbian-jessie.img1 8192 137215 129024 63M c W95 FAT32 (LBA) 2017-03-02-raspbian-jessie.img2 137216 8581119 8443904 4G 83 Linux
You see that the filesystem (.img2) starts at sector 137216. Now take that value and multiply it by 512, in this case it’s 512 * 137216 = 70254592 bytes. Use this value as an offset in the following command:
$ sudo mkdir /mnt/raspbian $ sudo mount -v -o offset=70254592 -t ext4 ~/qemu_vms/<your-img-file.img> /mnt/raspbian $ sudo nano /mnt/raspbian/etc/ld.so.preload
Comment out every entry in that file with ‘#’, save and exit with Ctrl-x » Y.
$ sudo nano /mnt/raspbian/etc/fstab
IF you see anything with mmcblk0 in fstab, then:
- Replace the first entry containing /dev/mmcblk0p1 with /dev/sda1
- Replace the second entry containing /dev/mmcblk0p2 with /dev/sda2, save and exit.
$ cd ~ $ sudo umount /mnt/raspbian
Now you can emulate it on Qemu by using the following command:
$ qemu-system-arm -kernel ~/qemu_vms/<your-kernel-qemu> -cpu arm1176 -m 256 -M versatilepb -serial stdio -append "root=/dev/sda2 rootfstype=ext4 rw" -hda ~/qemu_vms/<your-jessie-image.img> -redir tcp:5022::22 -no-reboot
If you see GUI of the Raspbian OS, you need to get into the terminal. Use Win key to get the menu, then navigate with arrow keys until you find Terminal application as shown below.
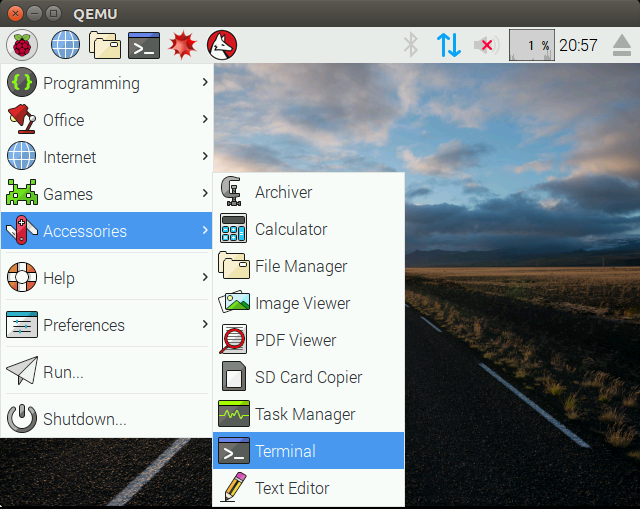
From the terminal, you need to start the SSH service so that you can access it from your host system (the one from which you launched the qemu).

Now you can SSH into it from your host system with (default password – raspberry):
$ ssh pi@127.0.0.1 -p 5022
For a more advanced network setup see the “Advanced Networking” paragraph below.
Troubleshooting
If SSH doesn’t start in your emulator at startup by default, you can change that inside your Pi terminal with:
$ sudo update-rc.d ssh enable
If your emulated Pi starts the GUI and you want to make it start in console mode at startup, use the following command inside your Pi terminal:
$ sudo raspi-config >Select 3 – Boot Options >Select B1 – Desktop / CLI >Select B2 – Console Autologin
If your mouse doesn’t move in the emulated Pi, click <Windows>, arrow down to Accessories, arrow right, arrow down to Terminal, enter.
Resizing the Raspbian image
Once you are done with the setup, you are left with a total of 3,9GB on your image, which is full. To enlarge your Raspbian image, follow these steps on your Ubuntu machine:
Create a copy of your existing image:
$ cp <your-raspbian-jessie>.img rasbian.img
Run this command to resize your copy:
$ qemu-img resize raspbian.img +6G
Now start the original raspbian with enlarged image as second hard drive:
$ sudo qemu-system-arm -kernel ~/qemu_vms/<kernel-qemu> -cpu arm1176 -m 256 -M versatilepb -serial stdio -append "root=/dev/sda2 rootfstype=ext4 rw" -hda ~/qemu_vms/<your-original-raspbian-jessie>.img -redir tcp:5022::22 -no-reboot -hdb raspbian.img
Login and run:
$ sudo cfdisk /dev/sdb
Delete the second partition (sdb2) and create a New partition with all available space. Once new partition is creates, use Write to commit the changes. Then Quit the cfdisk.
Resize and check the old partition and shutdown.
$ sudo resize2fs /dev/sdb2 $ sudo fsck -f /dev/sdb2 $ sudo halt
Now you can start QEMU with your enlarged image:
$ sudo qemu-system-arm -kernel ~/qemu_vms/<kernel-qemu> -cpu arm1176 -m 256 -M versatilepb -serial stdio -append "root=/dev/sda2 rootfstype=ext4 rw" -hda ~/qemu_vms/raspbian.img -redir tcp:5022::22
Advanced Networking
In some cases you might want to access all the ports of the VM you are running in QEMU. For example, you run some binary which opens some network port(s) that you want to access/fuzz from your host (Ubuntu) system. For this purpose, we can create a shared network interface (tap0) which allows us to access all open ports (if those ports are not bound to 127.0.0.1). Thanks to @0xMitsurugi for suggesting this to include in this tutorial.
This can be done with the following commands on your HOST (Ubuntu) system:
azeria@labs:~ $ sudo apt-get install uml-utilities azeria@labs:~ $ sudo tunctl -t tap0 -u azeria azeria@labs:~ $ sudo ifconfig tap0 172.16.0.1/24
After these commands you should see the tap0 interface in the ifconfig output.
azeria@labs:~ $ ifconfig tap0 tap0: flags=4099<UP,BROADCAST,MULTICAST> mtu 1500 inet 172.16.0.1 netmask 255.255.255.0 broadcast 172.16.0.255 ether 22:a8:a9:d3:95:f1 txqueuelen 1000 (Ethernet) RX packets 0 bytes 0 (0.0 B) RX errors 0 dropped 0 overruns 0 frame 0 TX packets 0 bytes 0 (0.0 B) TX errors 0 dropped 0 overruns 0 carrier 0 collisions 0
You can now start your QEMU VM with this command:
azeria@labs:~ $ sudo qemu-system-arm -kernel ~/qemu_vms/<kernel-qemu> -cpu arm1176 -m 256 -M versatilepb -serial stdio -append "root=/dev/sda2 rootfstype=ext4 rw" -hda ~/qemu_vms/rasbian.img -net nic -net tap,ifname=tap0,script=no,downscript=no -no-reboot
When the QEMU VM starts, you need to assign an IP to it’s eth0 interface with the following command:
pi@labs:~ $ sudo ifconfig eth0 172.16.0.2/24
If everything went well, you should be able to reach open ports on the GUEST (Raspbian) from your HOST (Ubuntu) system. You can test this with a netcat (nc) tool (see an example below).